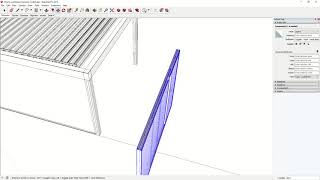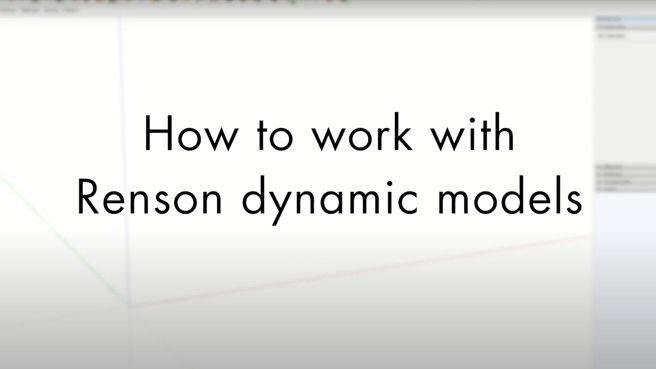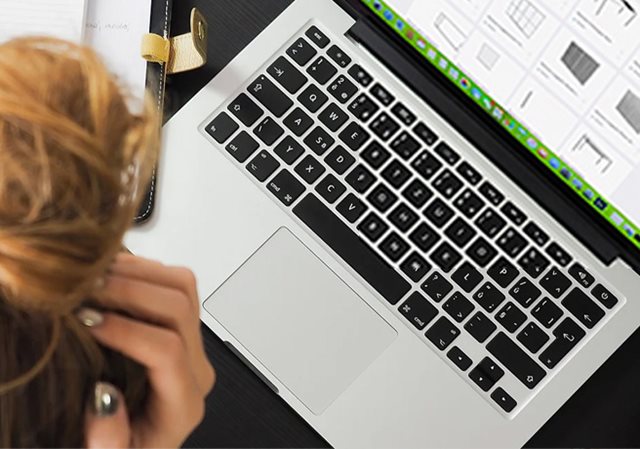
Sketchup
SketchUp is a leading 3D design software that makes 3D modelling possible for everyone. It is used for a wide range of 3D modelling projects, such as architecture, interior design, landscape architecture, video game design, and more.
SketchUp provides a library where third parties can add various models they have built so that anyone can use these models in their designs.
Renson has also created a page on SketchUp’s 3D Warehouse. This page contains our Outdoor models, which are fully drawn according to the appropriate restrictions.
You can easily download these models into a new or existing SketchUp document.
SKETCHUP MANUAL
Let’s go!
We find it very important that everyone can easily visualise Renson models, which is why we offer different tools depending on your already acquired knowledge of SketchUp.
1. You have a basic understanding of SketchUp
Do you already have a basic understanding of SketchUp? Then you can easily visualise the Renson models without any training. Watch the video on how to use our Renson models and get started.
2. You have no knowledge of SketchUp
Don’t have any knowledge of SketchUp yet? Renson offers training to explain the basics of SketchUp. The aim of this course is to give you a basic understanding of SketchUp: terminology, how to use SketchUp, and shortcuts.
If you’re not (yet) convinced that you want to use SketchUp, but you’d still like to follow a course without purchasing a licence, you can! SketchUp offers a 30-day free trial of SketchUp Pro.
FAQ
What type of SketchUp do I need in order to use the Renson models?
More information: watch our video tutorial on using Renson models in SketchUp.
How do I download the Renson models into my SketchUp file?
Please note! Only the models marked with the blue tick and the name Renson are the ones we have made and are correct.
More information: watch our video tutorial on using Renson models in SketchUp.
How can I adjust the dimensions of the Renson models?
Please note! If you enter a value that is too low or high, the model will always generate the minimum or maximum dimensions without showing an error message.
If you need more technical information, click the link at the top.
More information: watch our video tutorial on using Renson models in SketchUp.
How do I add accessories to my Renson model?
Please note! Only the models marked with the blue tick and the name Renson are the ones we have made and are correct.
To position the accessory, select the accessory, click the move tool, and click the corner of the blue line (helpline). Then place this line in the desired location in your Renson model.
You can now drag the accessory to the desired length and/or width using the Scale tool.
More information: watch our video tutorial on using Renson models in SketchUp.
How can I adjust the colours of the Renson models?
More information: watch our video tutorial on using Renson models in SketchUp.
How can I show how the blades, screens, and loggias move?
You can then add shadows (found in the Shadows drawer) to see where shadows fall at different times of the day and throughout the year.
More information: watch our video tutorial on using Renson models in SketchUp.
Can I save my Renson model as an image?
Just so you know: all our models are VRAY READY and are created for realistic rendering. To render your visualisations, you need to work with the VRAY extension.
More information: watch our video tutorial on using Renson models in SketchUp.
I have problems with the accessories when I copy them into my file. What can I do?
More information: watch our video tutorial on using Renson models in SketchUp.
How do I open the blades of the Renson Skye?
More information: watch our video tutorial on using Renson models in SketchUp.
How do I change the materials of the Renson Loggia?
To change the texture colours of your Renson Loggia, use the paint bucket and pipette.
More information: watch our video tutorial on using Renson models in SketchUp.